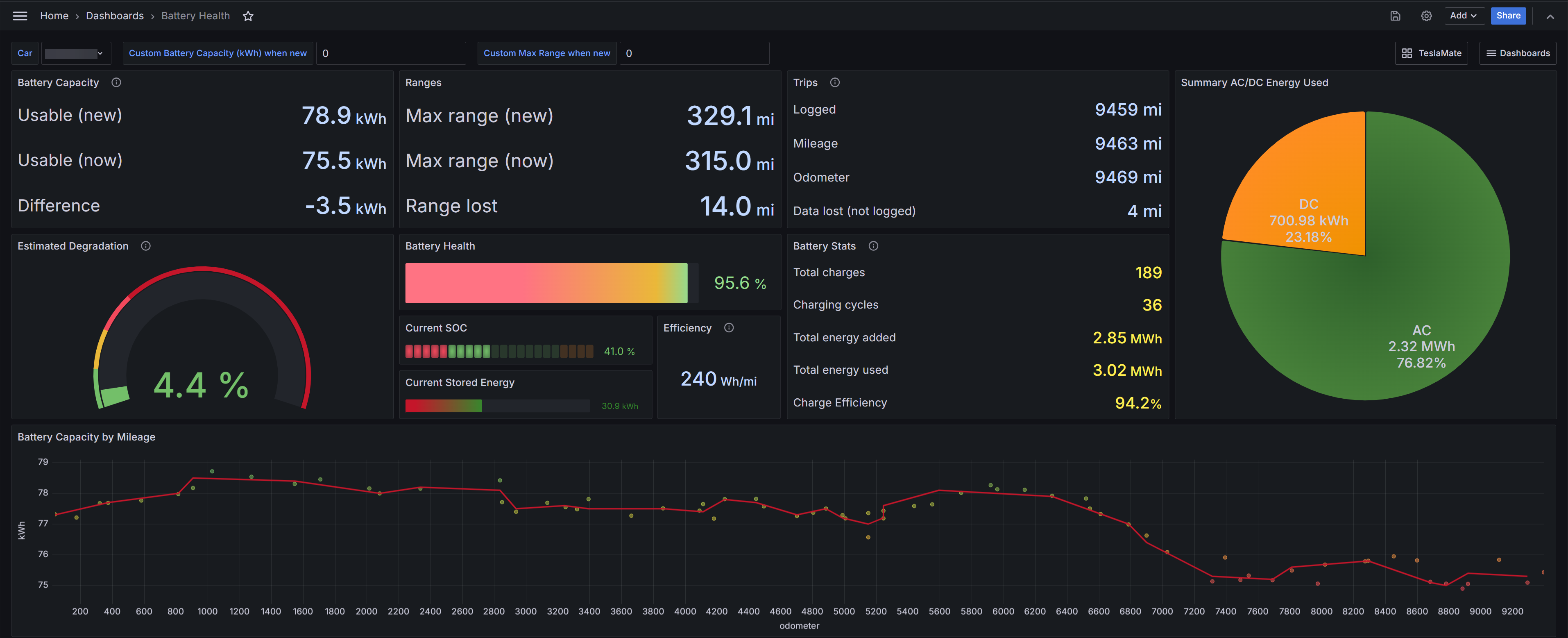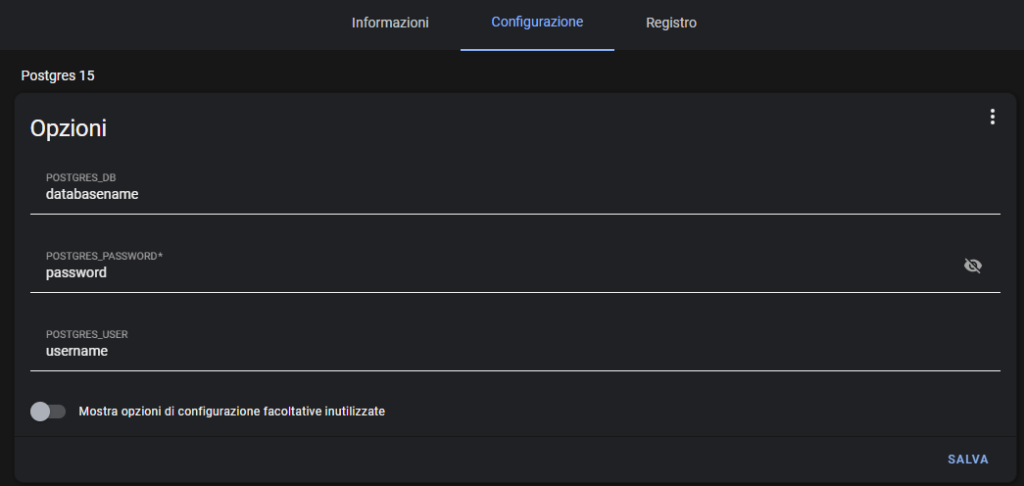Obiettivo della Guida
L’idea di provare TeslaMate mi ha entusiasmato, ma ho dovuto affrontare alcune sfide. Essendo il sistema operativo di Home Assistant un ambiente chiuso, non potevo installare TeslaMate tramite Docker, come suggerito dalla documentazione ufficiale quindi dopo un po’ di ricerca, ho trovato una soluzione: integrare TeslaMate come Add-On in Home Assistant.
In questa guida vi spiegherò passo passo come fare.
Nota: è necessaria un’installazione funzionante di Home Assistant.
Configurazione degli Add-On necessari
Per integrare TeslaMate in Home Assistant, abbiamo bisogno di quattro componenti fondamentali:
PostgresSQL (il database)
MQTT (per la comunicazione)
Grafana (per la visualizzazione dei dati)
TeslaMate
Step 1: Installazione di PostgresSQL
Aggiunta del Repository
- Andate su Impostazioni > Componenti Aggiuntivi > Raccolta di Componenti Aggiuntivi.
- Cliccate sui tre puntini in alto a destra e selezionate Archivi Digitali.
- Aggiungere questi repository:
(Potrebbe essere necessario un refresh per visualizzarli).
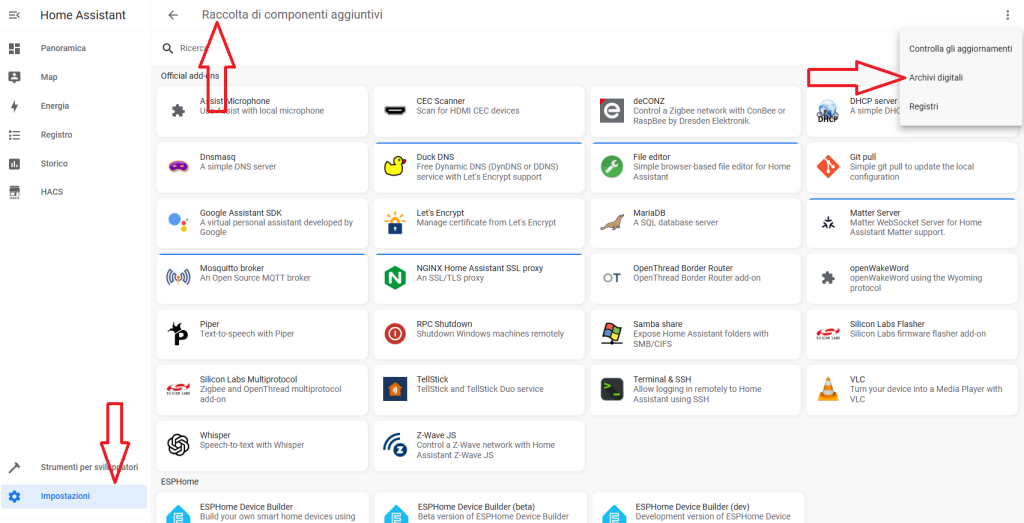
Installazione e Configurazione
- Trovate PostgresSQL nella lista, cliccate su Installa.
- Passate alla scheda Configurazione e inserite i seguenti parametri:
Potete personalizzare i valori, ma ricordate di annotarli per i passaggi successivi.
- Tornate su Informazioni e avviate il componente.
- Consiglio: abilitate Esegui all’avvio, Watchdog e, se preferite, Aggiornamento automatico.
Step 2: Configurazione di MQTT
- Installazione di Mosquitto Broker
-
- Questo componente è disponibile nei repository ufficiali.
- Installatelo, configuratelo e avviatelo con questa configurazione di base
-
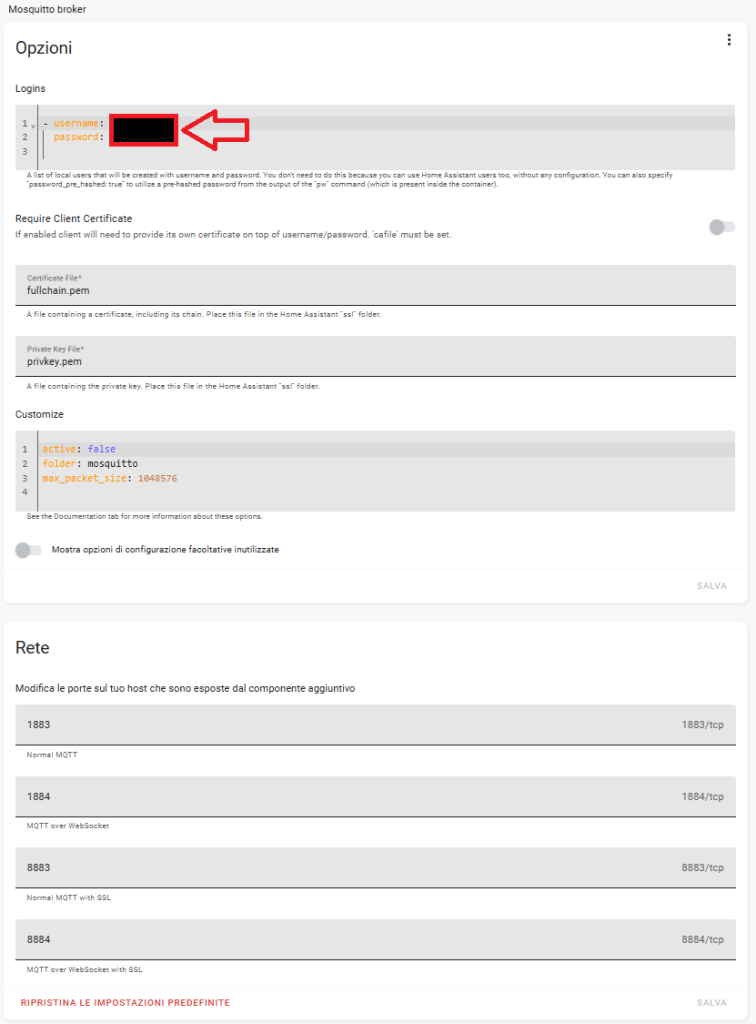
logins:
- username: username
password: password
customize:
active: false
folder: mosquitto
certfile: fullchain.pem
keyfile: privkey.pem
require_certificate: false
-
-
- Annotate username e password per i passaggi successivi.
-
Step 3: Configurazione di Grafana
- Installazione
-
- Anche Grafana è disponibile nei repository ufficiali. Installatelo e avviatelo.
-
- Aggiunta dei Plugin
-
- Aggiungete i seguenti plugin nella configurazione (Modifica in YAML) per abilitare le funzionalità avanzate di TeslaMate:
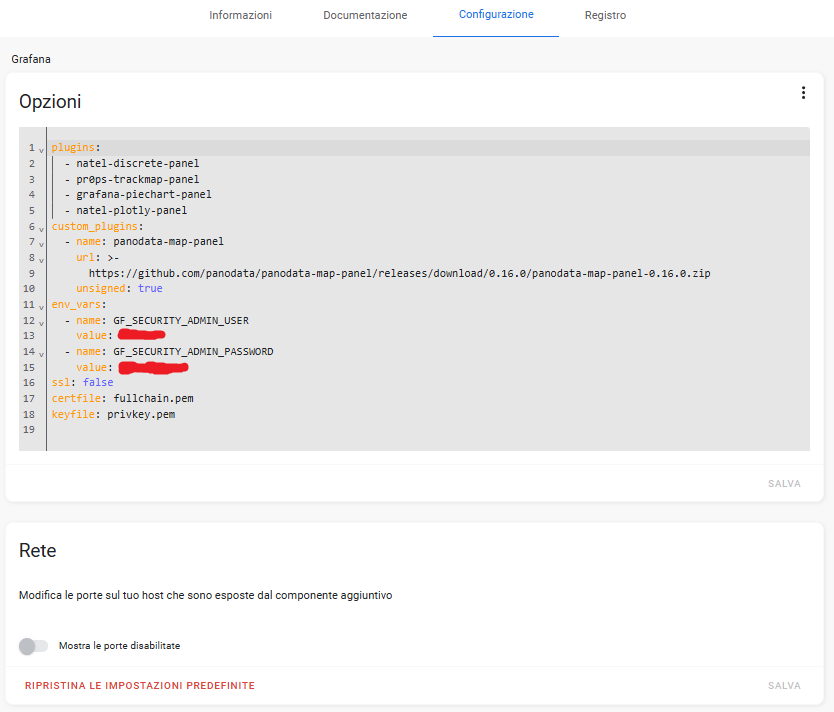
plugins: - natel-discrete-panel - pr0ps-trackmap-panel - grafana-piechart-panel - natel-plotly-panel custom_plugins: - name: panodata-map-panel url: >- https://github.com/panodata/panodata-map-panel/releases/download/0.16.0/panodata-map-panel-0.16.0.zip unsigned: true env_vars: - name: GF_SECURITY_ADMIN_USER value: admin - name: GF_SECURITY_ADMIN_PASSWORD value: passwordGF ssl: false certfile: fullchain.pem keyfile: privkey.pem
- Aggiungete i seguenti plugin nella configurazione (Modifica in YAML) per abilitare le funzionalità avanzate di TeslaMate:
-
- Configurazione della Data Source
-
- Aprite Grafana dalla barra laterale, navigate su Administration > Data Source e aggiungete PostgresSQL con i parametri configurati in precedenza.
-

-
-
- successivamente
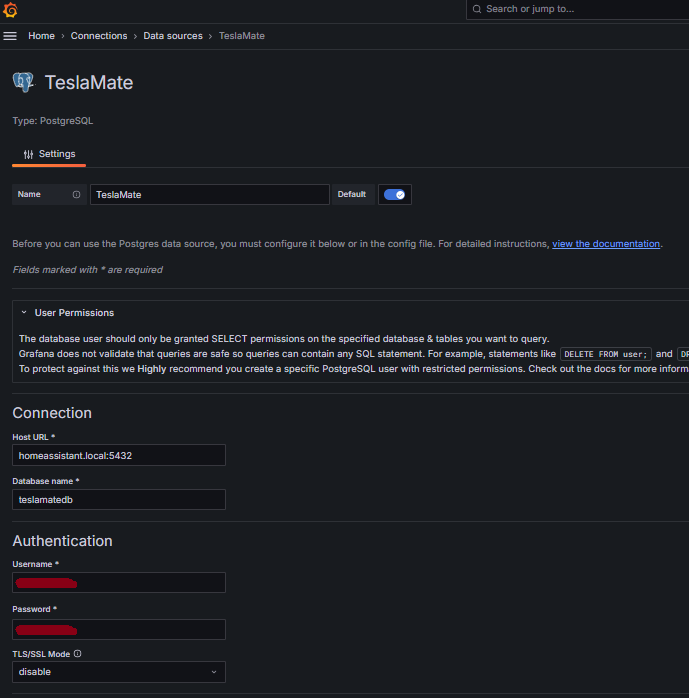
- successivamente
-
-
-
- In fondo clicchiamo save & test. Se tutto funziona avremo un popup verde che ci conferma la comunicazione di grafana col database.
-
Step 4: Installazione di TeslaMate
- Configurazione
-
- Recuperate l’Add-On TeslaMate dal repository aggiunto inizialmente.
- Configuratelo con i parametri annotati nei passaggi precedenti:
- Generate una chiave di crittografia casuale per il parametro
encryption_key.
-
- Avvio
-
- Salvate, avviate il componente e controllate i log per assicurarvi che tutto funzioni correttamente.
-
Visualizzazione dei Dati
Se tutto è configurato correttamente, accedendo a Grafana troverete una dashboard con tutte le statistiche della vostra Tesla. Potete impostare la Home Dashboard per avere sempre la panoramica a portata di mano.
Impostare la Dashboard Predefinita
Per avere TeslaMate come home dashboard predefinita:
- Accedete a Grafana → Administration → General → Default Preferences → Home Dashboard.
- Selezionate Teslamate/Overview o Overview LFP (per batterie LFP).
Utilizzo
- Per usare TeslaMate apri l’interfaccia web all’indirizzo: http://il-tuo-indirizzo-IP:4000.
- Accedi utilizzando il tuo account Tesla.
- Invece le dashboard di Grafana sono disponibili all’indirizzo: http://il-tuo-indirizzo-IP:3000.
Conclusione
Con questa guida, avete tutti gli strumenti per integrare TeslaMate su Home Assistant e iniziare a raccogliere dati dettagliati sulla vostra Tesla.
Se avete domande o riscontrate problemi, lasciate un commento: sarò felice di aiutarvi!
Buon divertimento con TeslaMate e Home Assistant! 🚗✨
Grazie.