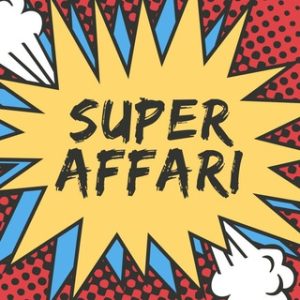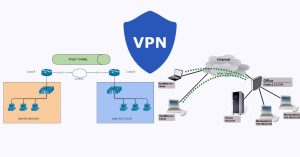Windows 7 dispone di una serie di funzionalità per la risoluzione dei problemi che non sono certamente paragonabili con i sistemi operativi predecessori. In questo articolo ci concentriamo sull’utilizzo del nuovo “Visualizzatore eventi” di Windows 7 per diagnosticare e correggere eventuali problemi che dovessero contribuire a rallentare l’avvio del sistema operativo.
La procedura non è immediata ma mette in mano dell’utente o dell’amministratore di sistema gli strumenti per stabilire i responsabili dell’avvio lento di Windows 7.
Iniziamo subito col precisare che dopo aver installato aggiornamenti e patch di sistema, software che agiscono a basso livello e nuovi driver di periferica, il successivo riavvio del sistema operativo potrebbe risertirne negativamente. La situazione dovrebbe invece stabilizzarsi e tornare alla normalità all’atto dei reboot seguenti.
Se invece si dovesse rilevare una costante “caduta prestazionale” in fase di avvio della macchina Windows 7 rispetto alle tempistiche di boot alle quali si era abituati, applicando le indicazioni illustrate di seguito si potrà risalire alle cause del problema.
La funzionalità di sistema di Windows 7, ampiamente migliorata rispetto a Windows XP e Windows Vista, che andremo ad impiegare è il “Visualizzatore eventi“. Per avviarlo rapidamente, è sufficiente cliccare sul pulsante Start di Windows 7, in basso a sinistra, e digitare eventi. Nel menù situato nella parte superiore, verrà proposto – all’interno della sezione Programmi – un link al Visualizzatore eventi: dopo aver cliccato su di esso si accederà alla finestra principale dell’applicazione.
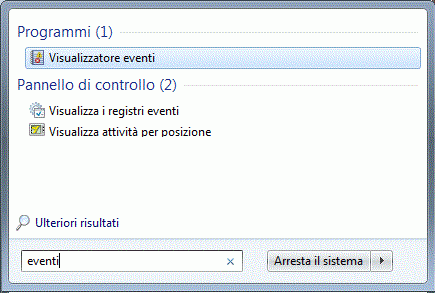
Il Visualizzatore eventi di Windows 7 è capace di tenere traccia di una nuova categoria di informazioni (Registri applicazioni e servizi) riguardanti aspetti chiave del sistema operativo. La maggior parte delle sottocategorie di Registri applicazioni e servizi contiene una voce chiamata Operativo che, a sua volta, è pensata per monitorare e tenere traccia degli eventi che possono essere utili per analizzare e diagnosticare problemi.Passiamo subito alla pratica. Cliccando su Crea visualizzazione personalizzata, nella colonna di destra, si potrà creare una “vista” personalizzata. Ciò significa che impostando una regola “ad hoc”, è possibile selezionare automaticamente gli eventi d’interesse memorizzati nei file di log di Windows 7.
Nel nostro caso, per estrapolare le informazioni relative ai tempi di avvio del sistema operativo, è necessario selezioniare la voce In qualsiasi momento dal menù a tendina Registrato, optare per Per registro quindi selezionare da Registri eventi il percorso seguente: Microsoft-Windows-Diagnostics-Performance/Operativo (è sufficiente spuntare la casella in corrispondenza della sottocategoria Operativo).
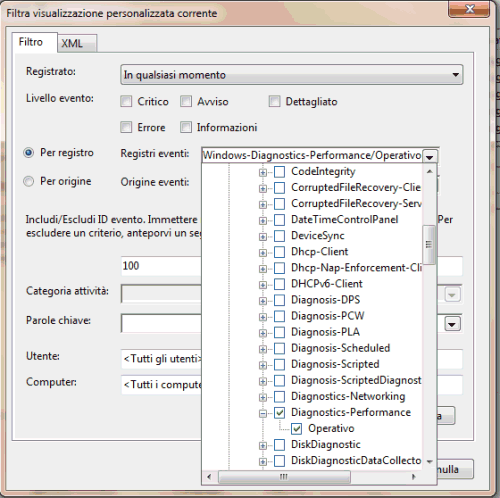
Sotto l’indicazione “Includi/escludi ID evento. Immettere numeri di ID e/o di intervalli di ID separati da virgole” si dovrà digitare il numero 100 e confermare l’aggiunta del nuovo filtro cliccando sul pulsante OK.
Nella finestra che apparirà successivamente, si può assegnare un nome al filtro appena introdotto (ad esempio, Tempo di avvio del personal computer).
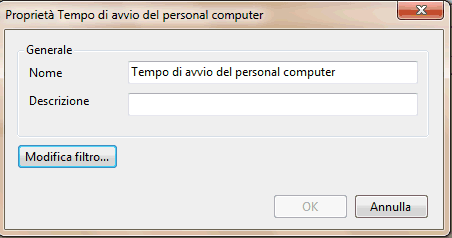
Nella parte centrale della finestra del Visualizzatore eventi, verrà così mostrato l’elenco delle situazioni in cui si sono registrati tempi di avvio del sistema operativo più lunghi rispetto al normale. Cliccando su un evento, Windows 7 mostrerà – nel riquadro sottostante – il tempo di avvio corrispondente rilevato in millisecondi.
Nell’esempio seguente, com’è possibile notare, il sistema Windows 7 si è avviato in modo molto lento impiegando ben 126 secondi (più di due minuti) per il boot completo.
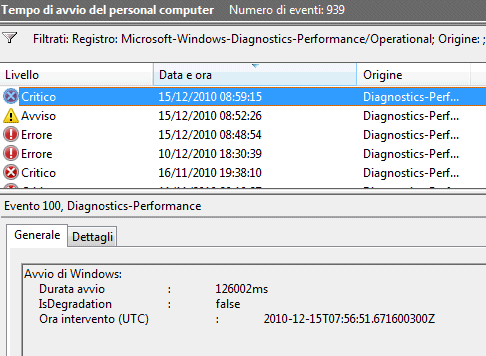
Va detto che, in questo caso, si sono installate numerose patch di sistema ed il reboot di Windows 7 ha richiesto molto più tempo del necessario per completarne l’installazione. Come anticipato nell’introduzione, tempi di avvio lunghi dopo l’installazione di aggiornamenti e driver non debbono assolutamente preoccupare. Si dovrà invece investigare sul problema allorquando i rallentamenti in fase di boot fossero abituali e non correlabili a modifiche importanti applicate al sistema operativo.
Cliccando sulla scheda Dettagli, è possibile ottenere un’analisi approfondita delle varie tempistiche per il boot del sistema.
L’indicazione BootTime riporta il tempo complessivamente richiesto per l’avvio di Windows 7 e deriva dalla somma dei valori delle voci MainPathBootTime e BootPostBootTime. La prima voce (MainPathBootTime) restituisce il numero di millisecondi trascorsi tra la comparsa del logo animato del sistema operativo e quella del desktop mentre la seconda riporta il tempo trascorso tra l’apparizione del desktop ed il momento in cui il sistema diventa effettivamente utilizzabile da parte dell’utente.
Stabilire le cause dei rallentamenti in fase di avvio di Windows 7
Dopo aver ottenuto la lista delle situazioni in cui Windows 7 ha richiesto un quantitativo di tempo superiore al normale per avviarsi, è possibile adesso andare più in profondità. Creando un filtro “ad hoc”, si può ora comprendere le cause di eventuali cali prestazionali in fase di boot del personal computer. Per procedere, è necessario cliccare nuovamente sul comando Crea visualizzazione personalizzata della colonna di destra, scegliere sempre In qualsiasi momento dal menù a tendina Registrato, selezionare Per registro quindi la solita categoria Microsoft-Windows-Diagnostics-Performance/Operativo (è sufficiente spuntare la casella in corrispondenza della sottocategoria Operativo).
Diversamente rispetto a prima, però, nella casella “Includi/escludi ID evento” si dovrà digitare quanto segue: 101-110 e premere il pulsante OK.
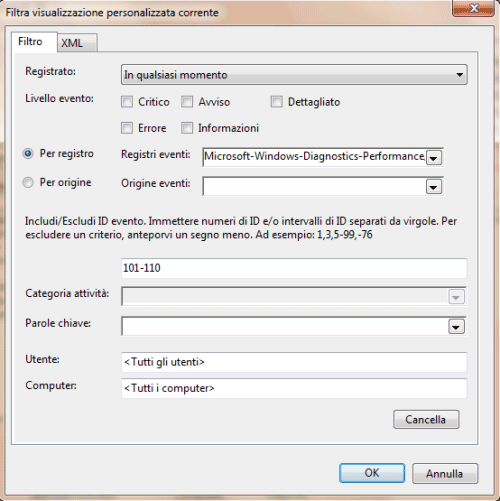
In questo modo, il Visualizzatore eventi di Windows 7 estrapolerà dai file di registro solamente gli eventi caratterizzati dagli identificativi compresi tra 101 e 110.
Al nuovo filtro è possibile abbinare, ad esempio, il nome “Elenco problemi in fase di avvio“.
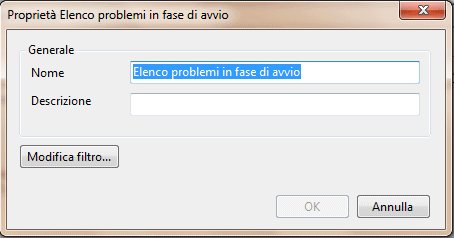
Grazie a questa particolare “regola”, il Visualizzatore eventi è capace di indicare quali elementi (ed in quali frangenti) hanno provocato dei ritardi nella fase di avvio di Windows 7.
La colonna “ID” suggerisce, innanzi tutto, inizi utilissimi sulla tipologia dell’ipotetico problema. Analizziamo in breve il significato dei codici identificativi principali:
ID 101 – Indica un’applicazione che ha richiesto più tempo del previsto per avviarsi. Tipicamente l’evento può dipendere dall’installazione di qualche genere di aggiornamento. Un antivirus, ad esempio, potrebbe causare un ritardo in seguito all’applicazione di un corposo update. Analizzando i dettagli dell’evento, si possono verificare le voci Tempo totale e Tempo riduzione prestazioni: il primo valore fa riferimento al tempo richiesto per l’avvio dell’applicazione mentre il secondo il numero di millisecondi che sono solitamente necessari per eseguire il programma.
ID 102 – Indica un driver che richiede molto tempo per essere avviato. Anche in questo caso, se il rallentamento è riconducibile ad un’installazione od all’applicazione di un aggiornamento non c’è di che allarmarsi. Diversamente, se si dovesse notare una costante riduzione delle performance in fase di boot, il problema è generalmente risolvibile aggiornando il driver “incriminato”.
ID 103 – Fa riferimento ad un servizio che ha richiesto più tempo del previsto per essere avviato. Se un servizio dovesse presentare saltuari rallentamenti non c’è nulla di che preoccuparsi. L’importante è che non accada regolarmente. In questo caso, è possibile aprire la finestra dei servizi di Windows 7 (digitare Servizi oppure service.msc nella casella Cerca programmi e file del menù Start), individuare il servizio che causa il rallentamento in fase di boot ed impostarne l’avvio su Automatico (ritardato) oppure su Manuale.
ID 106 – Viene utilizzato da Windows 7 per far presente che le operazioni di ottimizzazioni compiute in background hanno richiesto più tempo del previsto per poter essere portate a compimento. Dal momento che il sistema di prefetching è sempre “un cantiere aperto”, non c’è di che preoccuparsi.
ID 109 – L’evento corrispondente si verifica allorquando una periferica tardi ad inizializzarsi. Ancora una volta, se l’evento si presenta occasionalmente non bisogna allarmarsi. Viceversa, se l’evento è frequente, potrebbe essere necessario iniziare a valutare la sostituzione della periferica in questione.
Grazie.